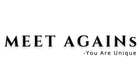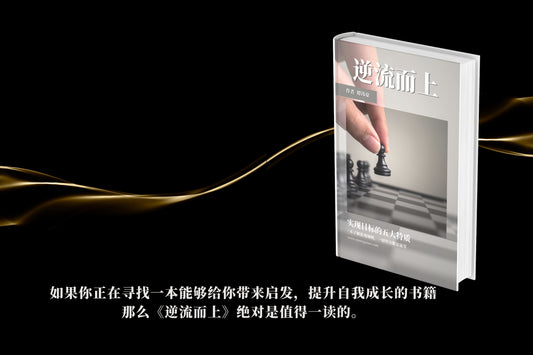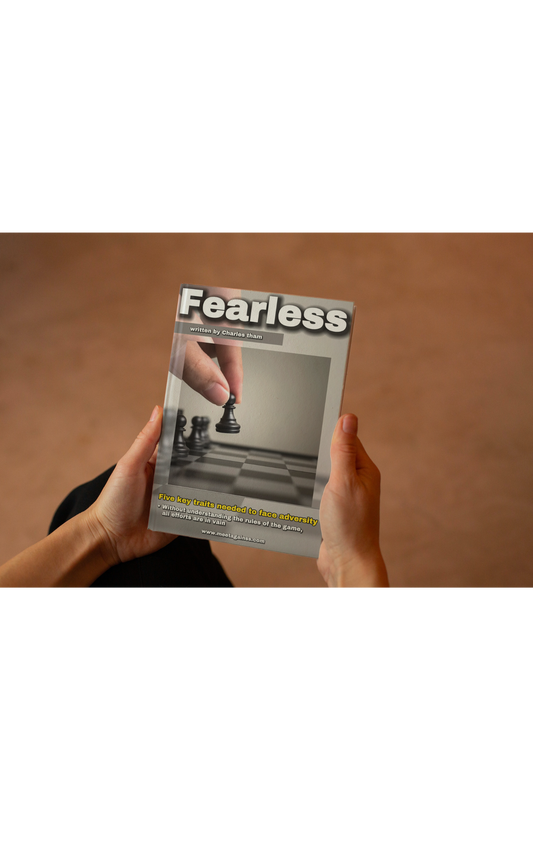大家好,我们又见面啦!今天想跟大家分享一件我最近遇到的趣事。
几天前,我和朋友喝茶聊天,当谈及文件内容时,我顺势的掏出口袋里的手机,运用一个叫文件扫描的功能,把所有文件档案,一瞬间存档记录。就在那一瞬间,朋友对我这个举动惊呆了,立即说了一句:“就是这样?搞定啦?‘。是的,确实,我想说若善用工具,确实能事半功倍。
于是今天,我决定把这套操作流程说一遍,希望你也能做到事半功倍,甚至多倍!
我很喜欢苹果的软件以及生态,操作起来简单且稳定,你不必重复去做筛选适合办公软件的动作,下载扫描,你的iphone手机就已经自带的有了这项功能啦,你可以更专注于当下需要完成的事。不单单是扫描,甚至还能在上面签名呢!
今天要展示2种iphone扫描文件的方式给大家看,任何格式的文件或证件,都可以直接在iphone里扫描。
如何用iphone扫描文件
第一种方式,直接在档案File扫描:
- 打开iphone里的【档案】
- 选择【新增资料夹】或直接【扫描文件】,找到右上角的三个小点点(…),点选【扫描文件】即可。若选择【新增资料夹】:进入【新增资料夹】后,再点选右上角的三个小点点(…),再点选【扫描文件】。
- 选择要【自动】或【手动】来抓取文件范围,若环境光线不足,则选择【闪光灯.
- 调整边缘或修改文件
- 点选【储存】,所扫描的文件将自动生成PDF档案



- 如需要添加签名【首次签名制作后,将自动储存签名】
- 选择所需要扫描的PDF档案,点选右上角的【画笔】
- 点选右下角的【+】
- 点选【签名档】
- 用手指在画面上做签名
- 点选【完成】
- 自行调整签名的位置,缩放签名的大小,把签名放在对位置
- 点选左上角【完成】





- 打开iphone里的【备忘录】,点选右下角的【新增文章】
- 点选下方相机的符号
- 点选扫描文件
- 选择要【自动】或【手动】来抓取文件范围,若环境光线不足,则选择【闪光灯】
- 所扫描的文件的将自动变成备忘录里的文件




如需要添加签名【首次签名制作后,将自动储存签名】
- 选择所需要扫描的备忘录PDF档案,点选右上角的【分享】
- 点选【标示】
- 点选右下角的【+】
- 点选【签名档】
- 用手指在画面上做签名
- 点选【完成】
- 自行调整签名的位置,缩放签名的大小,把签名放在对位置
- 点选左上角【完成】




总结
以上的两种扫描方式是不是很方便?今后无论你需要扫描任何大小的文件或证件,都可以用我今天教的方式来扫描,还可以直接添加签名。善用你手上的工具,瞬间你也会变成你身边好友的手机达人,哈哈哈…
好了,以上就是今天和各位分享的内容,希望大家通过阅读 MEETAGAINs 的文章能有所收获,别忘了订阅,留言,分享。
下一期,我将分享【如何用手机轻松设计视频?】。再次感激大家的订阅,关注。咱们下期再见👋