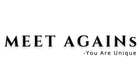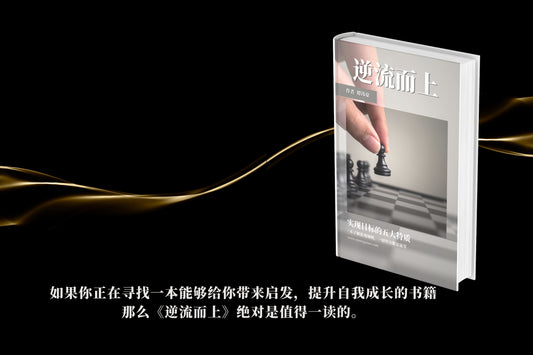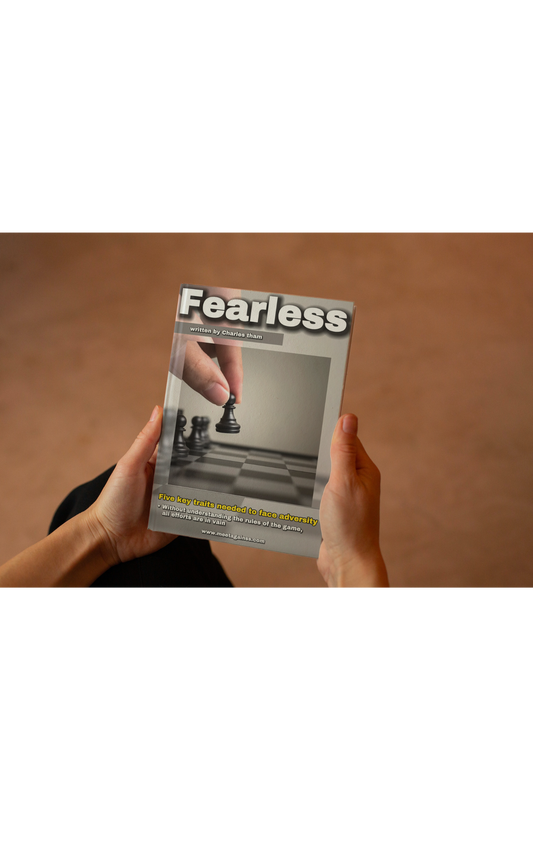Hello everyone, we meet again! Today I want to share with you an interesting thing that happened to me recently.
A few days ago, I was drinking tea and chatting with my friends. When it came to the content of the documents, I took out the mobile phone in my pocket and used a function called document scanning to archive and record all the documents in an instant. At that moment, my friend was stunned by my action, and immediately said: "That's it? It's done?". Yes, indeed, I want to say that if you use tools properly, you can get twice the result with half the effort.
So today, I decided to talk about this set of operation procedures, and hope that you can also achieve twice the result with half the effort, even multiple times!
I like Apple's software and ecology very much. It is easy and stable to operate. You don't have to repeat the actions of screening suitable office software, downloading and scanning, and your iPhone already has this function. You can focus more what needs to be done right now. Not only scan, but even sign on it!
Today I want to show you 2 ways to scan documents on the iPhone. Any format of documents or certificates can be scanned directly on the iPhone.
how to scan files with iphone
The first way is to scan directly in the file :
- Open the [file] in the iphone
- Select [Add Folder] or directly [Scan Files], find the three dots (…) in the upper right corner, and click [Scan Files]. If you choose [Add Folder]: After entering [Add Folder], click the three dots (…) in the upper right corner, and then click [Scan Files].
- Select [Auto] or [Manual] to capture the file range, if the ambient light is insufficient, select [Flash.
- Adjust the edges or modify the file
- Click [Save], the scanned document will automatically generate a PDF file



- If you need to add a signature [after the first signature is made, the signature will be automatically saved]
- Select the PDF file you want to scan, and click [Brush] in the upper right corner
- Click the [+] in the lower right corner
- Click [Signature File]
- Sign on the screen with your finger
- Click【Finish】
- Adjust the position of the signature by yourself, zoom the size of the signature, and put the signature in the right position
- Click [Finish] in the upper left corner





The second way is to scan directly in the memo :
- Open [Memo] in the iPhone, click [New Article] in the lower right corner
- Click on the camera symbol below
- Click to scan files
- Select [Auto] or [Manual] to capture the file range, if the ambient light is insufficient, select [Flash]
- The scanned files will automatically become files in the memo




If you need to add a signature [after the first signature is made, the signature will be automatically saved]
- Select the PDF file of the memorandum to be scanned, and click [Share] in the upper right corner
- Click 【Mark】
- Click the [+] in the lower right corner
- Click [Signature File]
- Sign on the screen with your finger
- Click【Finish】
- Adjust the position of the signature by yourself, zoom the size of the signature, and put the signature in the right position
- Click [Finish] in the upper left corner




Summarize
Are the above two scanning methods very convenient? In the future, no matter whether you need to scan documents or certificates of any size, you can use the method I taught today to scan, and you can also directly add a signature. Make good use of the tools in your hands, and you will become a mobile phone expert of your friends in an instant, hahaha...
Well, the above is the content shared with you today. I hope you can gain something from reading MEETAGAINs articles. Don't forget to subscribe, leave a message, and share.
In the next issue, I will share 【How to easily design a video with a mobile phone? 】 . Thanks again for your subscription and attention. See you next time👋